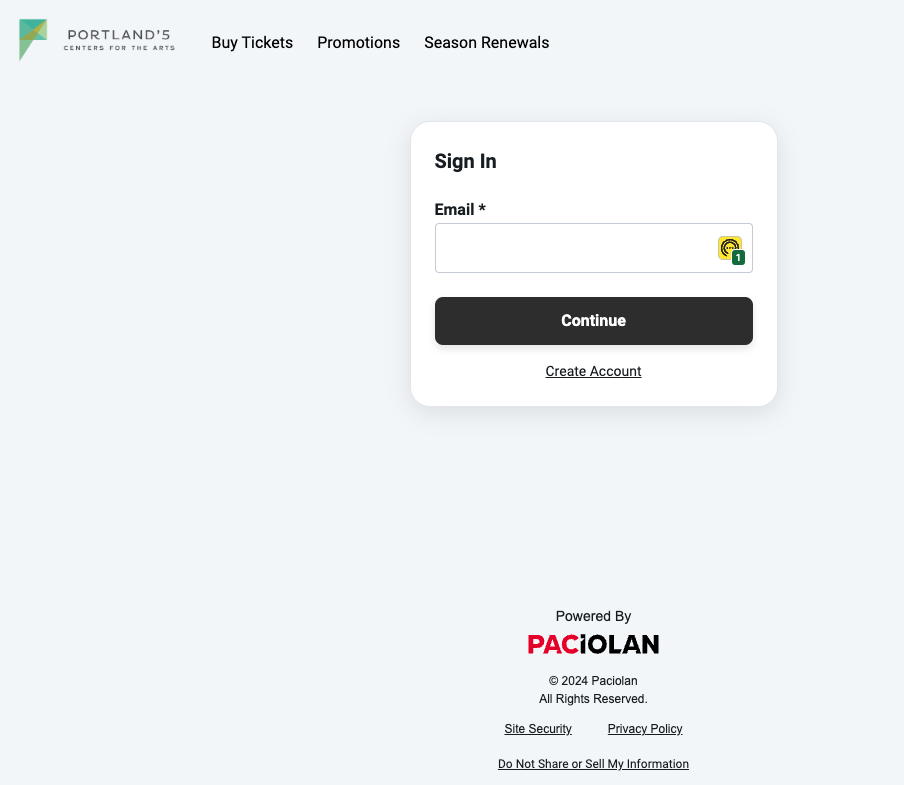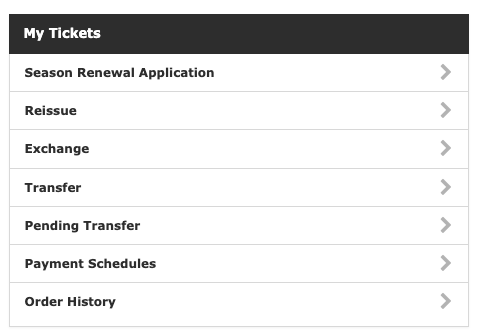USING YOUR PORTLAND'5 ONLINE TICKET ACCOUNT
We’re putting you in control of your tickets with our one-stop-shop! From downloading to transferring tickets plus more, we’ve got you covered.
HOW TO LINK TO YOUR ACCOUNT
You already have an account with us but you’re using it online for the first time? Great. Here’s how you access your account online:
- Go to https://portland5.evenue.net/signin
- Enter the email address associated with the account and select "Continue."
- If the email is already associated with an existing account, the "Account Found' screen will appear.
- Select "Send Me a Code” - A 6-digit verification code will be sent to the email associated with the account.
- Input the 6-digit verification code and select "Verify." Your account is now activated!
Your email address and password can now be used online via desktop or mobile when accessing your account.
MOBILE TICKETS HOW-TO GUIDE
HOW TO DOWNLOAD TICKETS TO MOBILE WALLET
Sign in to your account from your smartphone and download tickets to your smartphone’s wallet for safekeeping, easy retrieval, and quick entry at the event.
- Log in to your account from your smartphone.
- Go to the event for the tickets you want to download.
- Tap on the button: “Add to Apple Wallet” or “Save to G Pay”
- The wallet may prompt you for payment information to keep on record, but this is not necessary to use this feature.
- Tap ADD when presented with your ticket, or ADD ALL, if you are adding multiple tickets from one event.
- Go to your Wallet and your ticket should be there!
You can always access your ticket via your account, but we encourage you to use your mobile wallet and download your ticket in advance to save you time.
HOW TO TRANSFER TICKETS
- Log in to your account.
- Choose the Transfer menu, or if you are on your phone, scroll down to the bottom to find the TRANSFER button
- Select the events and tickets you want to transfer, then fill in the mobile phone number or email of the recipient. You can fill in their name, for easy reference, but this is optional. Also, if you are using the app, you can access the contacts saved on your phone.
- Tap CONFIRM and your tickets will be sent via text message!
You can transfer multiple tickets from multiple events, transfer to multiple people, all with the same easy process.
HOW TO ACCEPT TICKET TRANSFERS
When someone sends a ticket transfer, you’ll receive a text message letting you know you have a pending transfer.
If you already have an account, accept the transfer and you will be prompted to log in to retrieve the tickets.
- Tap on the link from your text message.
- Tap ACCEPT TRANSFER — note that there is an expiration date of 7 days to the transfer.
- Log in to your account.
- And you are done! Your new tickets are listed in your account and can be downloaded to your mobile wallet.
- If you don’t accept the tickets, they will revert back to the sending ticket holder.
If you do not have an account, you will be prompted to create one in order to complete the transfer and access your tickets.
TICKET TRANSFER FAQs
CAN I SEND TICKETS TO SOMEONE WHO DOESN’T HAVE AN ACCOUNT?
Yes, you can. With the text message they receive, they will be prompted to create an account if they don’t already have one. The recipient supplies first name, last name, phone number, email address, and chooses a password to create an account. They must have an account to complete and accept the ticket transfer.
WHEN CAN I TRANSFER A TICKET?
Ticket holders can transfer a ticket before the scheduled start of the event. The transfer automatically expires at the event day, at the end of the day. If it’s a multi-day event, the transfer automatically expires on the last event day, at the end of the day.
CAN I TRANSFER A TICKET MORE THAN ONCE?
A ticket can be transferred up to 2 times and 1 hour before the start of the event. Once it is transferred it will be in the new user’s account and they will have the ability to transfer it if needed. A transfer can be canceled prior to it being completed and accepted by the recipient.
CAN I CANCEL A TICKET TRANSFER?
Yes, if the transfer has not yet been accepted by the recipient. You can do this when you are logged into your account.
IS THERE A COST TO TRANSFER TICKETS?
There is no fee to transfer tickets (or receive) tickets from your account.
CAN I SHOW THE CONFIRMATION EMAIL/TEXT MESSAGE OF THE TRANSFERRED TICKET TO GET IN?
No. The confirmation text message or email does NOT act as a ticket. You will need to access an actual mobile ticket by clicking on the link in the text message or email you receive and then log in to your account, or if you do not have an account you will need to create one. Once you have an account, log in to https://portland5.evenue.net/signin? to access the mobile ticket and add it to your smartphone wallet.
HOW TO VIEW ORDER HISTORY
You can view all of your previously purchased events/tickets directly from your online account.
- Log in to your account
- Go to View Account & Settings and then My Tickets in the site navigation and tap on Order History
- By default, events purchased using your account will be listed in chronological order and grouped by season (2019 Football, 2018 Women’s Basketball, etc.)
- You can sort by:
- Exchanges
- Item Packages
- Online Transfers
- Renewals
- Returns
- Order Date
- Event Date
- Click a purchased item to view:
- Pricing Information
- Event Information
- Ticket Information
HOW TO EDIT YOUR PROFILE
Easily update your account information online!
- Log in to your account
- Go to View Account & Settings and then Account Settings
- To update the email address associated with your account or the password used to log in, tap on Profile and then tap on Change Email Address. Enter the new email address and/or new password and Save.
- To update saved addresses, tap on Addresses and then the Edit button for the address you wish to update. Enter the new address information and Save.
- To update saved phone numbers, tap on Phone Numbers. Update the phone numbers you wish to change and Save.
- To add or update saved credit cards, tap on Credit Cards. Add or update existing credit cards and Save.
THE MOBILE WALLET
Mobile tickets are specifically designed for smartphones and sent either by a text message or email directly to you as a link that you can download to your Apple Wallet or Google Wallet.
- Order tickets online at Portland5.com.
- Choose MOBILE as your preferred delivery method.
- Get your tickets! There are two easy ways to do this:
- Log in to your account to manage your tickets moving forward. You can access your tickets at any time by logging in. OR
- You will receive either a text message or an email with a link to access your ticket(s) and download your ticket(s) to your mobile wallet.
- Tap on the link to Download Tickets to Wallet to save your ticket(s) to Apple Wallet or Google Wallet.
- Use your smartphone as your ticket! Portland’5 scans all tickets at each facility.
BENEFITS
- Avoid waiting in “Will Call” lines to pick up your tickets.
- Prevent your tickets from getting lost in the mail.
- No need to print your tickets! Simply present your smartphone with tickets at the gate.
- Stay safe with contactless interaction when presenting your ticket upon entry.
MOBILE WALLET FAQs
WHAT SOFTWARE OR HARDWARE DO I NEED?
If you have an iPhone or an Apple Watch: use the Apple Wallet app, which comes pre-installed and works with iPhone or Apple Watch devices running iOS 6 or later.
If you have a smartphone running an Android operating system: use the Google Wallet app, which you can download from Google Play Store.
I DELETED THE TICKET DELIVERY EMAIL BEFORE DOWNLOADING THE TICKET(S) TO MY DIGITAL WALLET… HOW CAN I STILL GET THEM?
If you have an account and your smartphone, not to worry. Sign in to your account, navigate to My Tickets choose the event, and download your mobile tickets from there.
HOW DO I USE MY MOBILE WALLET TO ENTER THE VENUE?
Once you have saved your mobile tickets to your Apple Wallet or Google Wallet, open your app and tap on the ticket so it displays on your smartphone. And then, if you have a barcode,hold your smartphone up to the scanner so the barcode is visible, and scan the barcode. If the ticket is set up for Contactless/NFC there will be no barcode visible. Hold the smartphone so that the back is close to the scanner like you are tapping your phone to the scanner.
GENERAL FAQs
I’M ALREADY AT THE VENUE, BUT I FORGOT MY PAPER TICKET AT HOME… HOW CAN I STILL GET IN?
If you have an account and your smartphone, no worries. Log in to your account, navigate to “My Tickets,” choose the event, and download your ticket/pass from there.
WHO DO I CONTACT IF I STILL NEED ASSISTANCE?
Please contact the Box Office window Tuesday - Friday 10 am – 6 pm by phone at 800-915-4698 or by email at [email protected] for further assistance.
ARE MOBILE TICKETS THE SAME AS A PRINTED TICKET?
Each mobile ticket should be treated like any other valid ticket. Mobile tickets are individually scanned allowing one scan per entry. Any attempts to duplicate, alter, or sell copies of the mobile tickets may result in being refused admission to the event. This provides heightened security by Identifying counterfeit and stolen tickets.